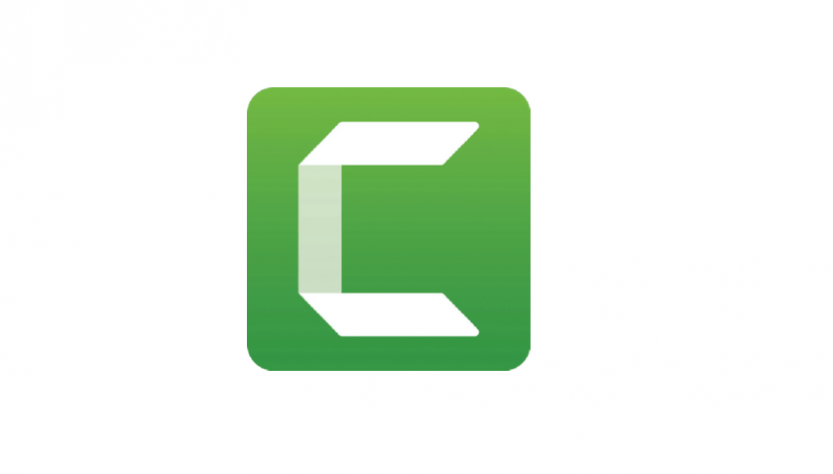แทร็ค (Track) ก็คือแถวแต่ละแถวที่อยู่ใน Timeline นั่นเอง แทร็คแต่ละแทร็ค มีไว้สำหรับใส่สื่อต่าง ๆ ที่เราจะนำมาตัดต่อเป็นวีดีโอ ไม่ว่าจะเป็น ภาพ เสียง ลูกศร หรือ เอฟเฟ็กต์อื่น ๆ เป็นต้น ถ้าสื่อไม่อยู่ในแทร็ค ก็จะไม่มีผลต่อวีดีโอที่เราตัดต่อ
สื่อต่าง ๆ ที่วางในแต่ละแทร็ค ก็จะเรียงซ้อน ๆ กันตามลำดับ จากล่างขึ้นบน หมายความว่า สื่อที่อยู่ในแทร็คด้านล่าง สื่อเหล่านั้นก็จะอยู่ด้านล่าง สื่อที่อยู่ในแทร็คด้านบน ก็จะซ้อนอยู่เหนือสื่อที่อยู่ในแทร็คด้านล่าง เรียงซ้อน ๆ กันอย่างนี้ ให้เข้าใจการซ้อนกันของแทร็คและสื่อด้วยนะครับ เพราะจะทำให้การตัดต่อวีดีโอเป็นไปตามที่ได้ออกแบบเอาไว้
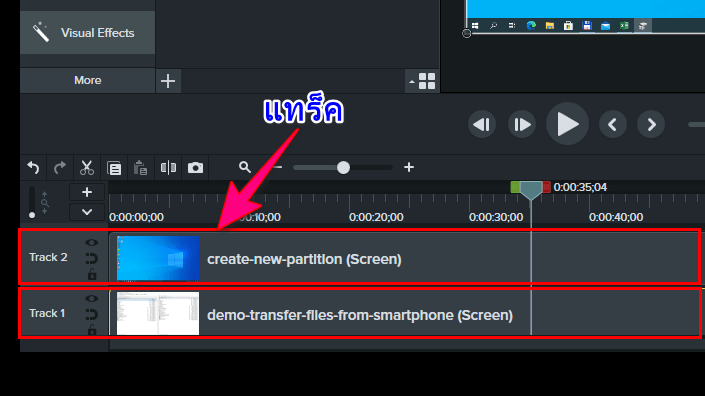
ตัวเลือกจัดการแทร็ค
ในการตัดต่อวีดีโอ เราต้องทำงานเกี่ยวกับ Track อยู่ตลอดเวลา ดังนั้น การจัดการแทร็ค เพื่อให้การตัดต่อวีดีโอเป็นไปอย่างมีประสิทธิภาพ จึงจำเป็นอย่างยิ่งที่เราจะต้องเรียนรู้และทำความเข้าใจ
ในการจัดการกับแทร็ค ให้คลิกเม้าส์ขวาบนแทร็คที่ต้องการ จะปรากฏเมนูให้เลือกทำงานว่าเราจะทำอะไรกับแทร็คนั้น ๆ
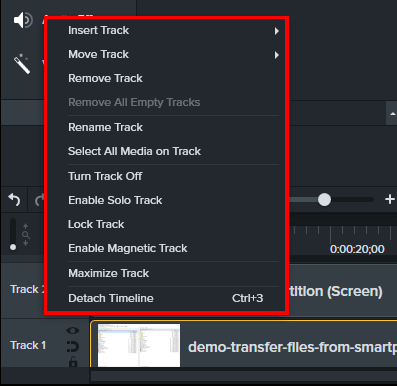
ตัวเลือกในการจัดการแทร็คมีดังต่อไปนี้ :
- Insert Track : เพิ่มแทร็คเข้าไปใน Timeline การเพิ่มแทร็คจะเพิ่มได้ 2 แบบ คือ เพิ่มแทร็คแล้วให้อยู่เหนือแทร็คปัจจุบัน (Above) กับเพิ่มแทร็คแล้วให้แทร็คนั้นอยู่ด้านล่างแทร็คปัจจุบัน (Below) การเพิ่มแทร็ก็เพื่อจะใส่สื่อต่าง ๆ ที่ต้องการเพิ่ม และโดยปกติ หากใส่ Effect ที่เกินแทร็คปัจจุบัน มันก็จะเพิ่มแทร็คขึ้นมาใหม่ และใส่ Effect ในแทร็คใหม่อยู่แล้ว
- Move Track : ย้ายแทร็ค เราสามารถย้ายลำดับของแทร็คได้ การย้ายแทร็คให้อยู่ด้านบน (Up) หรือย้ายลงด้านล่าง (Down) การย้ายแทร็คสามารถทำได้อีกแบบคือ คลิกเมาส์ค้างไว้ แล้วลากแทร็คไปวางยังตำแหน่งที่ต้องการ การย้ายแทร็คมีผลต่อการซ้อนของสื่อต่าง ๆ แทร็คที่อยู่ด้านล่าง สื่อในแทร็คก็จะอยู่ด้านล่าง สือที่อยู่ในแทร็คด้านบน ก็จะอยู่เหนือสื่อที่อยู่ในแทร็คด้านล่าง
- Remove Track : เป็นการลบแทร็คออกจาก Timeline เมื่อเราไม่ต้องการใช้แทร็คไหนอีกต่อไป ก็ใช้ตัวเลือกนี้ในการลบแทร็คนั้นออกจาก Timeline
- Remove All Empty Tracks : ลบแทร็คเปล่า ๆ ออก แทร็คที่เราเพิ่มเข้ามา หรือใช้ไปแล้ว ลบสื่อต่าง ๆ ออก ก็จะว่าง ไม่มีสื่ออยู่ หากปล่อยไว้ ก็อาจจะดูเกะกะต่อการตัดต่อ เราสามารถให้โปรแกรมลบแทร็คที่ไม่มีสื่อใด ๆ ออกทั้งหมดได้ เพื่อให้ Timeline มีเฉพาะแทร็คที่จำเป็นเท่านั้น
- Rename Track : เปลี่ยนชื่อแทร็ค เราสามารถตั้งชื่อแทร็คใหม่ได้จากตัวเลือกนี้ เพื่อให้เข้าใจว่า แทร็คแต่ละแทร็คเกี่ยวกับอะไรได้
- Select All Media on Track : ให้เลือกสื่อต่าง ๆ ทั้งหมดในแทร็ค เช่น เราต้องการย้ายตำแหน่งสื่อต่าง ๆ ในแทร็ค การที่จะเลือกที่ละสื่อทั้งแทร็ค ไม่สะดวกแน่ ใช้ตัวเลือกนี้ เลือกสื่อต่าง ๆ ในแทร็คทั้งหมดในครั้งเดียว
- Turn Track Off : ปิดแทร็ค ทำให้แทร็คนี้ ไม่มีสื่อต่าง ๆ ปรากฏในวีดีโอเลย ไม่ว่าจะเป็นวีดีโอ หรือเสียง ก็จะไม่ปรากฏในวีดีโอที่ตัดต่อ ตัวเลือกนี้ มีไอค่อนที่แทร็ค สำหรับปิด/เปิดแทร็ค นั่นคือ Disable Track กับ Enable Track
- Enable Solo Track : เป็นการกำหนดให้แทร็คนี้ เปิดใช้งานได้เพียงแทร็คเดียว และปิดแทร็คอื่น ๆ ไม่ให้
- Lock Track : เป็นการล็อคแทร็ค ไม่เปิดให้มีการตัดต่อหรือแก้ไขใด ๆ กับแทร็คที่ล็อค จะแก้ไขสื่อในแทร็คได้ก็ต่อเมื่อปลดล็อคแทร็คออก และการล็อคแทร็คนี้ สื่อต่าง ๆ ที่อยู่ในแทร็คนี้ยังคงแสดงผลในวีดีโอปกติ ตัวเลือกนี้ สามารถคลิกที่ไอค่อนที่แทร็คเพื่อสลับการใช้งานได้ การใช้งาน เช่น ต้องการตัดต่อกับแทร็คอื่น และไม่ต้องการให้มีผลกับแทร็คนี้ เราก็ต้องล็อคแทร็ค
- Enable Magnetic Track : ทำให้สื่อต่าง ๆ ในแทร็คที่ห่างกัน กลับมาติดกัน หากมีการย้ายตำแหน่ง เมื่อปล่อยเมาส์สื่อต่าง ๆ ก็จะวิ่งมาติดกัน ไม่ทำให้มีช่องว่าง โดยที่เราไม่ต้องจับสื่อต่าง ๆ มาเรียงให้ติดกันเลย ตัวเลือกนี้ สามารถคลิกที่ไอค่อนที่แทร็คเพื่อสลับการใช้งานได้
- Maximize Track : ขยายความสูงของแทร็ค หลังจากที่ขยายไปแล้ว เมื่อต้องการให้กลับมาเหมือนเดิม ให้คลิกเมาส์ขวาอีกครั้งเลือก Minimize Track
- Detach Timeline : ถอด Timeline ออกจากตัวโปรแกรม เมื่อต้องการให้ Timeline กลับมาติดโปรแกรมอีกครั้ง สามารถ คลิกเม้าส์ขวา เลือก Attach Timeline กดปุ่ม Ctrl + 3 หรือคลิกกากบาทปิดหน้าต่าง Timeline อย่างใดอย่างหนึ่ง เพื่อให้ Timeline กลับไปติดกับตัวโปรแกรม
เมื่อเข้าใจการจัดการแทร็คต่าง ๆ แล้ว ก็จะทำให้เราสามารถตัดต่อวีดีโอได้เร็วขึ้น และการฝึกฝนตัดต่ออยู่เสมอ ๆ ก็จะเพิ่มทักษะ ได้มากขึ้นไปด้วยนะครับ ดังนั้น ฝึกฝนบ่อย ๆ นะครับ