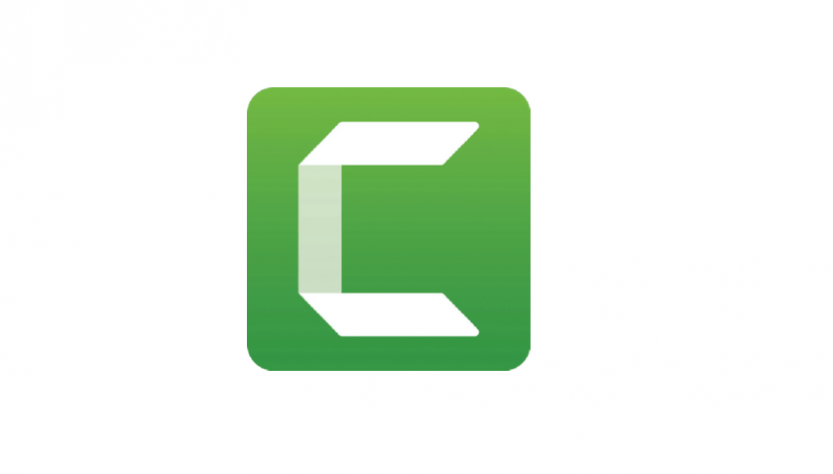ในบทนี้จะมาทำความรู้จักกับไฟล์บันทึกวีดีโอหน้าจอคอมพิวเตอร์ ที่สร้างจากโปรแกรม Camtasia Recorder ไฟล์นี้มีความสำคัญเพราะเราจะนำไฟล์นี้ไปตัดต่อวีดีโอ เพื่อทำวีดีโอสอน เมื่อเราทำความเข้าใจดี ก็จะทำให้เราจัดการ และใช้งานให้เกิดประโยชน์สูงสุด
ไฟล์บันทึกหน้าจอคืออะไร
ไฟล์บันทึกหน้าจอ ก็คือไฟล์สกุล .trec หรือ TechSmith Recording File (Format) นั่นเอง ไฟล์นี้สร้างจากโปรแกรม Camtasia Recorder ไฟล์นี้เมื่อสร้างขึ้นมาแล้ว จะต้องนำไปตัดต่อและเข้ารหัสด้วย Camtasia เพื่อแปลงเป็นไฟล์ .mp4 ที่สามารถนำไปเปิดกับเครื่องเล่น .mp4 สมาร์ทโฟน คอมพิวเตอร์ หรือบนเว็บ ไม่สามารถเปิดบนโปรแกรมอื่น ๆ ได้
ไฟล์นี้จะประกอบไปด้วยหลาย ๆ ส่วน ไม่ว่าจะเป็น วีดีโอหน้าจอ เสียงจากคอมพิวเตอร์ (system audio) เสียงจากไมโครโฟน วีดีโอจากเว็บแคม และเราสามารถแยกแต่ละส่วนออกจากกันได้ เช่น บันทึกวีดีโอหน้าจอพร้อมเว็บแคม เราสามารถส่งออกเฉพาะวีดีโอจากเว็บแคม ก็ได้ หรือจะส่งออกเสียงจากไมโครโฟนออกมาอย่างเดียวก็ได้เช่นกัน
โฟลเดอร์จัดเก็บไฟล์ชั่วคราว
เวลาที่เราบันทึกวีดีโอหน้าจอด้วย Camtasia Recorder นั้น โปรแกรมจะสร้างไฟล์ชั่วคราวไว้ในโฟลเดอร์ชั่วคราวก่อน เมื่อเราบันทึกเสร็จ และกดปุ่มบันทึก โปรแกรมจะรวมไฟล์ชั่วคราวที่สร้างขึ้นในโฟลเดอร์ชั่วคราวนี้ บันทึกเป็นไฟล์ .trec ที่เราสามารถนำไปตัดต่อด้วย Camtasia ได้
ในคอมพิวเตอร์ที่มีพื้นที่จัดเก็บน้อย เราสามารถกำหนดโฟลเดอร์คราวนี้ไปอยู่ในไดรฟ์อื่นได้ ที่มีพื้นที่เยอะ ๆ เมื่อบันทึกไปนาน ๆ จะได้ไม่มีปัญหาเรื่องพื้นที่ไม่พอ
สำหรับการจะดูว่า โฟลเดอร์ชั่วคราวที่เก็บไฟล์ชั่วคราวของ Camtasia Recorder นั้นอยู่ที่ไหน ให้เปิดโปรแกรม Camtasia Recorder ขึ้นมา จากนั้น ให้คลิกที่เมนู Tools | Options แล้วไปที่ส่วน Temporary folder โฟลเดอร์นั้นคือโฟลเดอร์ที่เก็บไฟล์ชั่วคราวของ Camtasia Recorder นั่นเอง
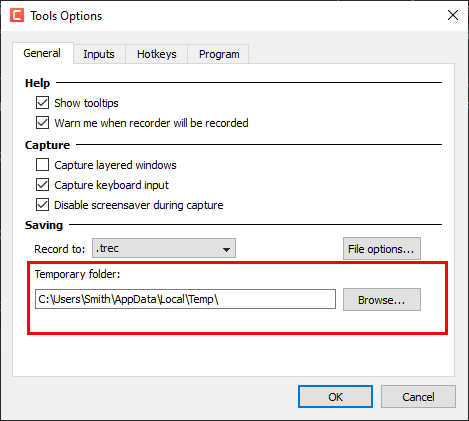
เมื่อต้องการเปลี่ยนโฟลเดอร์ชั่วคราว ให้คลิกที่ปุม Browse จากนั้นไปเลือกโฟลเดอร์ที่ต้องการจัดเก็บไฟล์ชั่วคราวของ Camtasia Recorder แล้วคลิกปุ่ม OK ต่อไปเวลาที่เราบันทึกวีดีโอหน้าจอ โปรแกรมก็จะไปเก็บข้อมูลชั่วคราวไว้ในโฟลเดอร์ชั่วคราวตามที่เราได้กำหนดเอาไว้
โฟลเดอร์จัดเก็บไฟล์หน้าจอ
เมื่อบันทึกวีดีโอหน้าจอเสร็จ และคลิกปุ่ม Save เพื่อบันทึกวีดีโอหน้าจอลงเป็นไฟล์ .trec เราสามารถกำหนดโฟลเดอร์ที่จะเก็บไฟล์ .trec ได้ เราสามารถแก้ไขชื่อโฟลเดอร์ที่จัดเก็บไฟล์เป็นโฟลเดอร์อื่นจากค่าเริ่มต้นของโปรแกรมได้ เช่น ไดรฟ์ C มีพื้นที่เหลือน้อย ต้องการบันทึกไปเก็บไว้ที่ไดรฟ์ D ก็สามารถกำหนดได้ครับ
ในการจะดูว่า ค่าเริ่มต้นของโปรแกรมจะบันทึกไฟล์เก็บไว้ที่ไหน ให้เปิดโปรแกรม Camtasia Recorder ขึ้นมา คลิกที่เมนู Tools | Options ที่แท็บ General คลิกที่ File Options
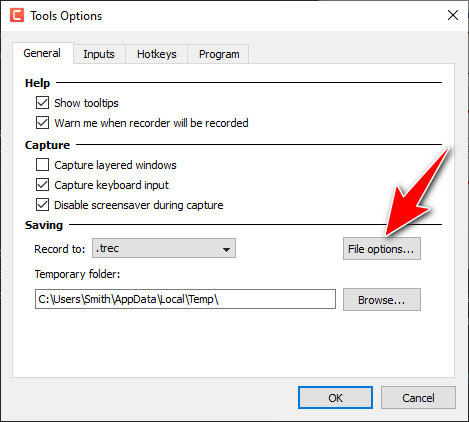
Output file name
- Ask for file name แสดงกรอบโต้ตอบให้ตั้งชื่อไฟล์
- Fixed file name ให้บันทึกเป็นไฟล์ตามชื่อที่ได้กำหนดเอาไว้ (มันจะเขียนทับไฟล์เดิมเสมอ)
- Automatic file name เป็นการให้โปรแกรมตั้งชื่อไฟล์ให้โดยอัตโนมัติ ตามตัวเลือกที่ได้ตั้งไว้
ในการจะเปลี่ยนโฟลเดอร์ในการจัดเก็บไฟล์ .trec นั้น ให้คลิกเลือกตัวเลือก Fixed file name หรือ Automatic file name จึงสามารถไปกำหนดโฟลเดอร์ที่ต้องการได้ เมื่อเลือกไปแล้ว ให้ไปที่ Output folder คลิกที่ลูกศร คือเลือกตามรายการเดิมที่มีอยู่ หรือคลิกปุ่ม Browse แล้วไปเลือกโฟลเดอร์ที่ต้องการ
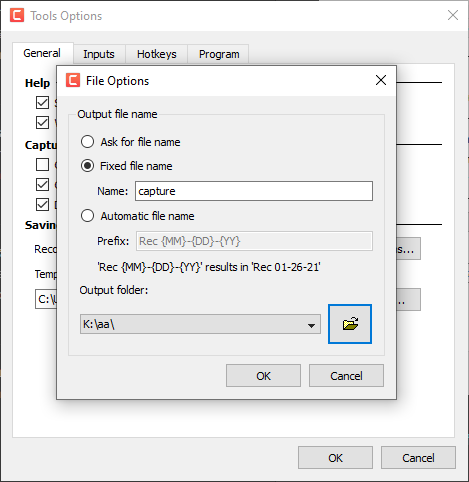
เมื่อเลือกโฟลเดอร์ได้แล้ว คลิกปุ่ม OK โปรแกรมก็จะเปลี่ยนโฟลเดอร์ไปตามที่เราได้กำหนดเอาไว้ กรณีที่ต้องการตั้งค่าตัวเลือกแบบ Ask for file name ก็สามารถตั้งค่าได้หลังจากที่เปลี่ยน Output folder ไปแล้ว
การจัดเก็บบน Cloud
ไฟล์วีดีโอหน้าจอ ถ้าบน Cloud เรามีพื้นที่เยอะ ก็สามารถไปเก็บไว้บน cloud เช่น Google Drive, OneDrive ก็ได้ เมื่อต้องการใช้ ก็ดาวน์โหลดมาตัดต่อ แต่ถ้าให้ดีควรมีการบีบอัดเป็นไฟล์ .trec เป็น .7z เพื่อให้ไฟล์มีขนาดเล็กลง การจัดเก็บบน Cloud ก็เพื่อเป็นการสำรองข้อมูล หรือต้องการแชร์ให้กับเพื่อน ๆ นำไปตัดต่อได้
การทำให้ไฟล์มีขนาดเล็กลง
ในการส่งไฟล์ .trec ไปให้เพื่อนร่วมงานใช้ หรือตัดต่อ เราสามารถบีบอัดไฟล์ให้มีขนาดเล็กลงได้ เพื่อให้สะดวกในการแนบไฟล์ไปกับอีเมล หรือการอัปโหลดบน Cloud เมื่อไฟล์มีขนาดเล็ก ก็จะอัปโหลด หรือดาวน์โหลดได้เร็ว
ในการบีบอัด สามารถบีบอัดเป็น .zip หรือ .7z ก็ได้ แต่แนะนำ .7z เพราะบีบอัดไฟล์มีขนาดเล็กกว่าไฟล์ .zip มาก หรือบางครั้งทำงานหลายที่ อาจจะคัดลอกไฟล์ใส่ FlashDrive การบีบอัดเป็นไฟล์ .zip หรือ .7z ก็จะช่วยให้ประหยัดพื้นที่ในการจัดเก็บด้วยเช่นกัน
การย้ายไฟล์หน้าจอ
เมื่อเราบันทึกเป็นไฟล์ .trec แล้ว สามารถย้ายไปที่ไหน ๆ ก็ได้ ตราบใดที่ยังไม่ได้มีการตัดต่อ จะไม่มีผลเรื่องไฟล์หาย แต่ถ้าเรามีการตัดต่อ บันทึกเป็นไฟล์โครงการ (.tscproj) แล้ว การย้ายไฟล์พร้อม ๆ กันทั้งไฟล์ .trec และ .tscproj นั้น ต้องระวัง เพราะจะมีปัญหาหาไฟล์ .trec ไม่เจอเมื่อเปิดไฟล์โครงการ
ถ้าต้องการย้ายไฟล์ .trec และ .tscproj ไปทำงานบนเครื่องอื่น ๆ ไม่ให้มีปัญหาเรื่องไฟล์หาย หรือหาไฟล์ไม่เจอ ให้ไปส่งออกโครงการเป็นไฟล์ .zip แล้วนำไฟล์ .zip ไปทำงานบนคอมพิวเตอร์เครื่องอื่น หรือส่งต่อให้เพื่อนร่วมงานไปทำงานต่อจะดีกว่า ไม่มีปัญหาเรื่องหาไฟล์ไม่พบ
หากพื้นที่ไดรฟ์ C มีน้อย เมื่อเราบันทึกไฟล์ .trec เสร็จ ก็อาจจะย้ายไปเก็บไว้ไดรฟ์อื่นก็ได้ เมื่อตัดต่อก็อาจจะมาตัดต่อในไดรฟ์ C เมื่อตัดต่อเสร็จ เข้ารหัสได้ไฟล์ .mp4 เรียบร้อยแล้ว ให้ส่งออกโครงการเป็นไฟล์ .zip แล้วลบไฟล์ต้นฉบับ นำไฟล์ .zip ไปเก็บยังที่ ๆ ปลอดภัย จะทำให้ไม่เปลืองพื้นที่ของไดรฟ์ C
การขยายไฟล์ต่าง ๆ ที่อยู่ในไฟล์หน้าจอ
ไฟล์ .trec นั้น จะรวมข้อมูลต่าง ๆ หลาย ๆ อย่างอยู่ในไฟล์ ไม่ว่าจะเป็น เสียงจากไมโครโฟน เสียงจาก System audio ไฟล์วีดีโอจากกล้องเว็บแคม เป็นต้น ข้อมูลเหล่านี้ เราสามารถขยายออกมาใช้งานได้ตามต้องการ โดยไม่ต้องผ่านกระบวนการตัดต่อ เช่น บันทึกวีดีโอหน้าจอมาพร้อมเว็บแคม ต้องการนำวีดีโอจากเว็บแคมไปใช้ต่างหาก ก็สามารถทำได้ครับ
ในการขยายข้อมูลต่างๆ จากไฟล์หน้าจอ ให้นำเข้าคลิปที่ต้องการ ไปยัง Media bin จากนั้นให้ทำการคลิกเมาส์ขวาบนคลิป แล้วเลือก Extract Recording Contents
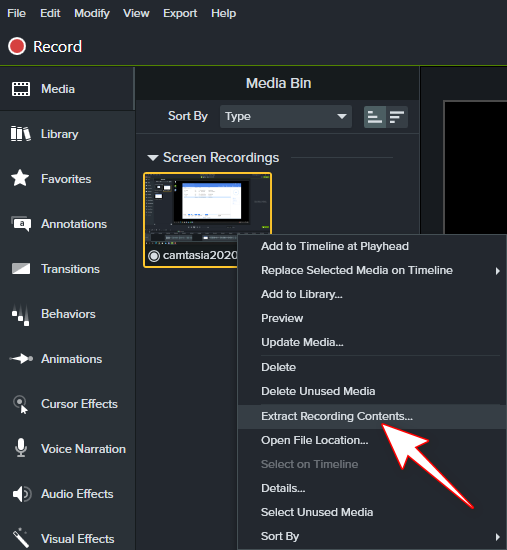
เลือกโฟลเดอร์ที่จะเก็บไฟล์ที่จะขยายออกมา แล้วคลิก Select Folder
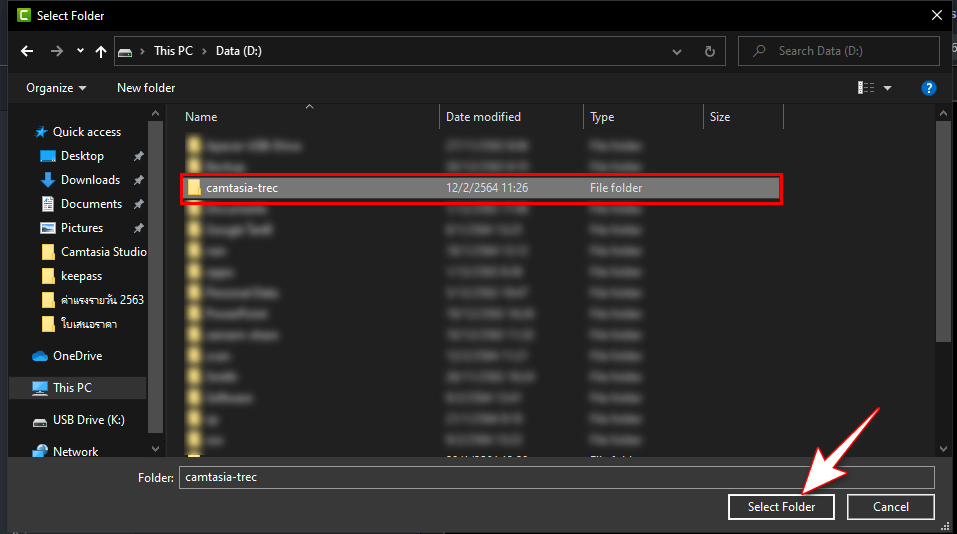
ทำเครื่องหมายถูกหน้าข้อมูลที่ต้องการขยายออกมา
- Screen Video วีดีโอหน้าจอ
- Microphone Audio เสียงจากไมโครโฟน
- Webcam Video วีดีโอจากเว็บแคม
- System Audio เสียงจากคอมพิวเตอร์
เมื่อเลือกแล้ว คลิกปุ่ม OK
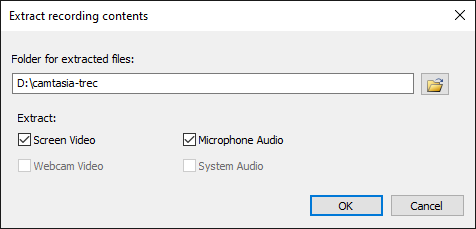
นี่ เป็นสิ่งที่ผู้ใช้ Camtasia ควรเรียนรู้และทำความเข้าใจ เพื่อการใช้งานมีประโยชน์สูงสุด