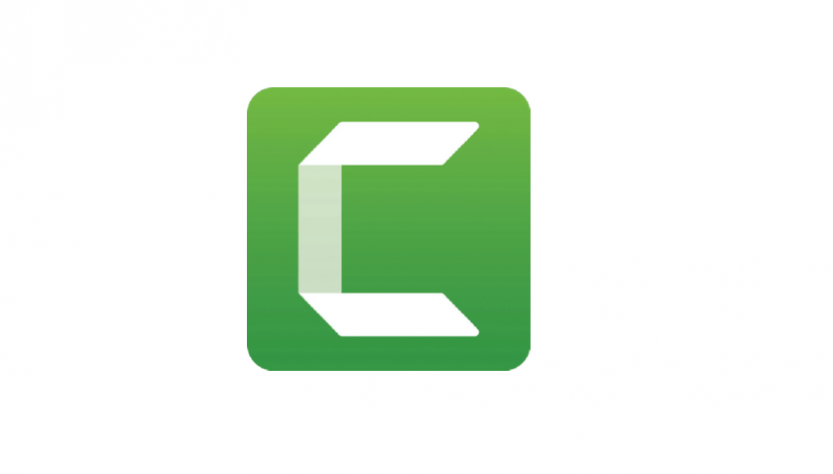ในการสร้างวีดีโอสอน บางครั้งผู้สอน ต้องการใส่วีดีโอผู้สอนขณะทำการสอนเข้าไปในวีดีโอด้วย แต่ติดปัญหาที่ไม่มีเว็บแคม (Webcam) ทำให้ไม่สามารถใส่วีดีโอผู้สอนเข้าไปในวีดีโอได้
การสร้างวีดีโอสอนที่มีหน้าผู้สอนปรากฏในวีดีโอนั้น ไม่จำเป็นต้องมีเว็บแคมบันทึกไปเข้าไปขณะสอนก็ได้ แต่หากมีเว็บแคม ก็จะช่วยให้ทำงานสะดวกขึ้นเท่านั้นเอง เราสามารถประยุกต์ใช้กล้องจากสมาร์ทโฟน กล้องวีดีโอ กล้อง DSLR ที่เราใช้ถ่ายรูป ถ่ายวีดีโอไปพร้อม ๆ กับการบันทึกหน้าจอก็ได้ เมื่อตัดต่อเราก็นำภาพหน้าจอและจากกล้องต่าง ๆ มารวมลงในวีดีโอเดียวกันได้
ในบทความนี้ จะอธิบายถึงการใช้กล้องจากสมาร์ทโฟนบันทึกหน้าผู้สอนพร้อม ๆ กับการบันทึกหน้าจอด้วย Camtasia เมื่อเข้าใจหลักการนี้แล้ว ก็สามารถนำไปประยุกต์กับกล้องรูปแบบอื่น ๆ ได้
การตั้งค่าอุปกรณ์
ก่อนอื่น เรามาทำความเข้าใจกันก่อนว่า จะต้องเตรียมอุปกรณ์อะไรบ้างในการสร้างวีดีโอสอนจากกล้องสมาร์ทโฟนและ Camtasia
อันดับแรก จะต้องมี Camtasia พร้อมกับไมค์ที่จะใช้ คือถ้าเคยบันทึกวีดีโอสอนหน้าจอมาอย่างไร ก็ใช้อย่างนั้นก็ได้ แต่ที่เพิ่มเข้ามาคือกล้องจากสมาร์ทโฟนเท่านั้นเอง ที่เราต้องการเพียงภาพจากกล้อง เสียงก็ใช้เสียงแบบเดิม ๆ เช่น ผมใช้ไมค์ Dynamic บันทึกเสียงพร้อมกับ Audio Interface ผมก็ใช้แบบเดิม ๆ ครับ เพราะไมค์ใกล้กับปาก เสียงจะดีอยู่แล้ว แต่หากเราใช้เสียงจากสมาร์ทโฟนที่อยู่ไกล เสียงจะไม่ค่อยได้ยิน หรือเสียงไม่น่าฟัง นี่ก็คืออุปกรณ์เบื้องต้นที่เราใช้บันทึกเสียงปกตินั่นเอง
อย่างที่ 2 ก็คือ สมาร์ทโฟน สมาร์ทโฟนที่เราใช้อยู่นี่แหละครับ สามารถถ่ายวีดีโอได้ เราจะถ่ายวีดีโอเราขณะสอน โดยตั้งมุมกล้องให้พอดีกับที่เราต้องการ จะตั้งใกล้หรือไกล แล้วแต่ชอบเลยครับ ว่าจะตั้งขนาดไหน เพราะ ในการตัดต่อวีดีโอผู้สอน มันมีหลายรูปแบบที่เราสามารถจะทำได้ เช่น อาจจะใส่วีดีโอเต็ม ๆ ตามที่ถ่ายมาก็ได้ หรืออาจจะครอบตัดให้เหลือเฉพาะหน้าผู้สอน โดยไม่ให้แสดงเห็นฉากหลังก็ได้ ไม่มีกฎเกณฑ์ตายตัว ขึ้นอยู่กับการนำเสนอของแต่ละท่าน ว่าต้องการแบบไหน รวมทั้งการตั้งกล้อง ก็อาจจะทำแบบแนวนอน หรือแนวตั้ง ก็ได้ ขึ้นอยู่กับความต้องการ ว่าจะครอบตัดหรือไม่ แต่ถ้านึกไม่ออก ก็ถ่ายตามแนวนอนก็ได้ครับ
อุปกรณ์ต่าง ๆ ที่อาจจะมีเสริมเพื่อให้ภาพดูสวยงาม ก็เป็นเรื่องขาตั้งสมาร์ทโฟน การจัดแสง ควรให้แสงมีเพียงพอ ไม่จำเป็นต้องใช้แสงจากไฟที่ต้องซื้อมาเพิ่มก็ได้ ใช้แสงธรรมชาติ ให้แสงส่องไปยังหน้าผู้สอนอย่างเพียงพอ ไม่สว่างหรือมืดจนเกินไป อาจจะใช้แสงธรรมชาติจากหน้าต่างก็ได้ครับ แต่ถ้าแสงไม่เพียงพอ ก็อาจจะต้องซื้อไฟเข้ามาเพิ่ม
ด้วยการตั้งค่า Camtasia ไมค์ และกล้องสมาร์ทโฟนเพียงเท่านี้ เราก็พร้อมสำหรับการบันทึกวีดีโอแล้วหล่ะครับ
การถ่ายทำ
ก่อนถ่ายทำควรตรวจสอบการทำงานของอุปกรณ์ต่าง ๆ ให้พร้อม กล้องพร้อมไหม Camtasia กับไมค์และการตั้งค่าต่าง ๆ ตรงกับความต้องการแล้วหรือไม่ เมื่อทุกอย่างเรียบร้อยก็เริ่มลงมือได้เลยครับ
เริ่มต้นบันทึกกล้องสมาร์ทโฟน แล้วบันทึก Camtasia ในการบันทึกจริง ๆ จะบันทึกอย่างไหนก่อนก็ได้ ไม่จำเป็นต้องเป็นบันทึกกล้องสมาร์ทโฟนก่อนเสมอไป หลังจากที่บันทึกกล้องและ Camtasia ไปแล้ว ให้ทำการปรบมือดัง ๆ 1-3 ครั้ง จากนั้นก็รอ 2-4 วินาที แล้วจึงเริ่มลงมือสอนด้วยการบรรยาย
เหตุที่ให้ปรบมือดัง ๆ เพื่อให้เกิดคลื่นเสียง ที่เราจะใช้คลื่นเสียงตรงนี้ ไปเทียบเสียงระหว่าง เสียงจากกล้อง และเสียงจากไมโครโฟนที่บันทึกพร้อมกับ Camtasia เมื่อเทียบตรงกันแล้ว เราก็จะใช้เสียงที่มีคุณภาพที่สุดใส่ในวีดีโอ เสียงที่ไม่ดีจากสมาร์ทโฟนที่อยู่ไกล ๆ เราก็จะตัดออก ซึ่งการเทียบเสียงนี้ จะทำให้เสียงจากไมโครโฟนกับปากของผู้สอนนั้นตรงกันนั่นเอง
การนำเข้าวีดีโอสมาร์ทโฟนไปยัง Camtasia
หลังจากที่เราบันทึกวีดีโอเสร็จแล้ว ในส่วนของวีดีโอหน้าจอ เราก็เปิด Camtasia เริ่มต้นโครงการใหม่ขึ้นมา พร้อมกับนำเข้าวีดีโอเพิ่มไปยัง timeline พร้อมสำหรับการตัดต่อ ในส่วนของวีดีโอจากสมาร์ทโฟนนั้น โดยทั่วไป เราก็อาจจะใช้วิธีการเสียบสาย USB เข้ากับสมาร์ทโฟนแล้วโอนไฟล์เข้ามายังคอมพิวเตอร์ แล้วจึงเพิ่มเข้าไปยัง Camtasia ก็ได้ แต่นั่นเป็นวิธีการแบบเดิม ๆ ไป
วิธีที่ง่ายกว่านั้นคือ กรณีที่มีเครือข่ายเดียวกันทั้งคอมพิวเตอร์และสมาร์ทโฟน เราก็สามารถติดตั้ง App ชื่อ TechSmith Fuse แล้วโอนไฟล์วีดีโอจากสมาร์ทโฟนเข้าไปยัง Camtasia ได้ทันทีโดยไม่ต้องต่อสาย USB ให้ยุ่งยากอีกต่อไป นี่เป็นวิธีที่เร็วที่สุด เมื่อโอนไปยัง Camtasia จะเพิ่มเข้าไปที่ Media bin ทันที พร้อมสำหรับการเพิ่มใน timeline เพื่อตัดต่อเลยทีเดียว
การตัดต่อวีดีโอ
หลังจากที่เพิ่มคลิปวีดีโอหน้าจอและจากสมาร์ทโฟนเข้าไปที่ Media bin แล้ว ให้เพิ่มเข้าไปที่ timeline เพื่อตัดต่อได้เลยครับ จากนั้นให้เทียบคลื่นเสียงตรงที่เราปรบมือ ให้ตรงกัน ถ้ามองไม่ชัด ให้ขยาย timeline ให้ใหญ่ขึ้น อาจจะนำ playhead ไปวาง เพื่อตรวจดูว่า คลื่นเสียงตรงกันหรือไม่ ในบางครั้ง อาจจะต้องแยกภาพและเสียงออกจากวีดีโอเพื่อให้เทียบกันได้ง่ายขึ้น
หลังจากที่แยกเสียงออกจากวีดีโอแล้ว ให้ลองปิดแทร็คเสียงจากวีดีโอสมาร์ทโฟน แล้วใช้เสียงจาก Camtasia ลองเปิดฟังดูว่า เสียงที่ได้ยินกับปากของผู้สอนตรงกันหรือไม่ ถ้าไม่ตรงก็ปรับให้ตรงกัน เมื่อตรงกันแล้ว ก็ถือว่า ใช้ได้สำหรับการเทียบเสียง ให้เปิดแทร็คเสียงของวีดีโอสมาร์ทโฟน จากนั้นให้ลบเสียงจากสมาร์ทโฟนทิ้ง
ให้ปรับ timeline ให้มีขนาดพอดี จากนั้น ให้ทำการเลือกแทร็คทั้งหมด ทั้งภาพหน้าจอ วีดีโอผู้สอน และเสียง แล้วทำการแบ่งคลิป ณ ตำแหน่งถัดไปทางขวามือจากตำแหน่งที่เราปรบมือที่เรานำมาเทียบกัน ส่วนจะมากน้อยขึ้นอยู่กับความต้องการว่าเราจะใส่ transition เพิ่มไหม ถ้าไม่ใส่ ก็อาจจะแบ่งเข้าไปเยอะ ๆ ให้ใกล้กับเสียงบรรยาย
ลบวีดีโอ เสียงต่าง ๆ ที่อยู่ทางด้านซ้ายจากที่แบ่งออกให้หมด แล้วเลือกคลิปทั้งหมด ลากคลิปต่าง ๆ ไปที่จุดเริ่มต้นของแทร็ค แล้วเริ่มตัดต่อวีดีโอตามปกติ
การตัดต่อวีดีโอที่มีหน้าผู้สอน
วีดีโอที่เราถ่ายจากสมาร์ทโฟนนั้น จะอยู่คนละแทร็คกับวีดีโอหน้าจอ ดังนั้น เราสามารถตัดต่อวีดีโอผู้สอนได้อย่างอิสระ ไม่ว่าจะย้ายไปตำแหน่งใดก็ได้ จะแสดงเต็มจอ หรือซ้อนบนวีดีโอหน้าจอ จะแสดงผมเต็มภาพตามที่บันทึกมา หรือจะครอบตัดภาพ (crop) ให้เหลือเฉพาะหน้าผู้สอนก็ได้ ซึ่งขึ้นอยู่กับความต้องการของเราเองครับ
ในการตัดต่อ ช่วงที่เกริ่นนำเนื้อหา ช่วงที่พูดคุย หรือสรุปท้ายคลิป โดยที่ไม่ได้แสดงการสอนหน้าจอ เราอาจจะตัดต่อให้แสดงหน้าผู้สอนเต็มหน้าจอก็ได้นะครับ พอถึงสอนหน้าจอ ก็อาจจะแสดงภาพผู้สอนซ้อนในวีดีโอ หรืออาจจะไม่แสดงหน้าผู้สอนขณะที่สอนก็ได้ครับ เพื่อให้แสดงหน้าจอเต็มวีดีโอและไม่ให้ผู้เรียนเสียสมาธิก็ได้ครับ ซึ่งลักษณะการตัดต่อดังที่กล่าวมานี้ เป็นรูปแบบการตัดต่อคร่าว ๆ ที่แสดงให้เห็นเป็นตัวอย่างเท่านั้นนะครับ ในการตัดต่อจริง ๆ อาจจะตัดต่อที่ไม่เหมือนนี้ก็ได้ครับ ไม่มีผิดถูก ขึ้นอยู่กับความต้องการของผู้สอน หรืออาจจะสร้างอัตลักษณ์ในการตัดต่อที่ไม่เหมือนใครก็ได้ครับ เช่น พื้นหลังผู้สอนไม่สวย อาจจะครอบตัดให้เหลือเฉพาะหน้าผู้สอนเล็ก ๆ ก็ได้ครับ ซึ่งการที่ได้ชมผลงานของคนอื่นเยอะ ๆ จะทำให้เราเห็นรูปแบบการตัดต่อที่หลากหลาย และอาจจะนำมาประยุกต์กับงานของเราได้ครับ