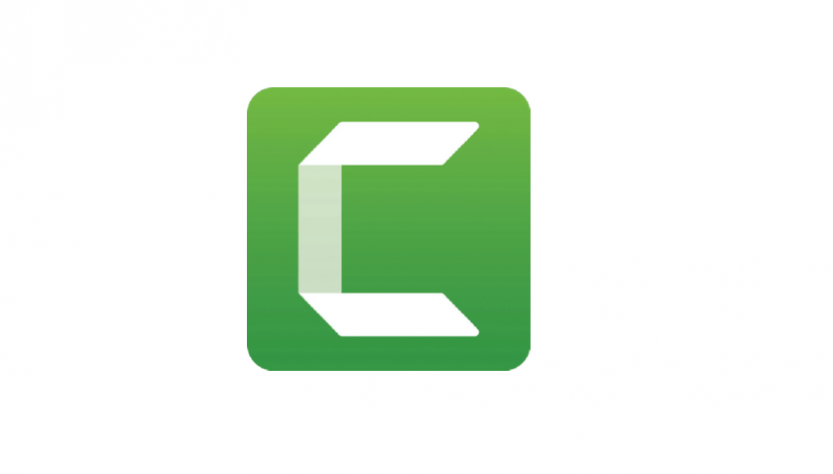ใน Camtasia 2021 สิ่งที่เพิ่มมาอย่างหนึ่งที่เอื้อต่อการทำงานเป็นอย่างมาก นั้นคือ Standalone Project หมดปัญหาเรื่องไฟล์หาย หรือหาไฟล์ไม่พบเวลาเปิดโครงการที่เคยบันทึกเอาไว้ เพื่อมาแก้ไขต่อ
เมื่อเราตัดต่อวีดีโอใน Camtasia นั่นคือ “โครงการ” หรือ “Project” นั่นเอง ใน Camtasia เราจำเป็นต้องบันทึกโครงการไหม?? ไม่จำเป็นครับ ถ้าเราตัดต่อวีดีโอเสร็จ แล้วไม่คิดจะมาแก้ไขภายหลัง ก็ไม่ต้องบันทึกโครงการลงเป็นไฟล์ก็ได้ เข้ารหัสเป็นไฟล์ .mp4 แล้วก็ลบทิ้งได้เลย (เปิดโครงการใหม่หรือปิดโปรแกรมโดยไม่ต้องบันทึกโครงการ) แต่หากต้องการนำกลับมาแก้ไขภายหลัง หรือต้องการบันทึกงานเก็บไว้ เพื่อส่งต่อให้เพื่อนร่วมงาน หรือนำไปทำงานต่อยังคอมพิวเตอร์เครื่องอื่น แบบนี้ต้องบันทึกเป็นโครงการ เก็บเอาไว้
ไฟล์โครงการ คืออะไร?
ไฟล์โครงการ เป็นไฟล์ข้อความธรรมดา ๆ นี่แหละครับ ที่เราสามารถใช้ Notepad เปิดเพื่อดูข้อมูลด้านในได้ เป็นไฟล์ที่เก็บข้อมูลต่าง ๆ ไม่ว่าจะเป็นใช้โปรแกรม Camtasia รุ่นไหนสร้าง นำไฟล์อะไรมาตัดต่อบ้าง ใส่ Effects อะไรบ้าง ปรับแต่งอย่างไร เป็นต้น ไฟล์โครงการ จะมีสกุลเป็น .tscproj (TechSmith Camtasia Project) เมื่อเราบันทึกงานที่เราตัดต่อเป็นไฟล์โครงการแล้ว เราก็สามารถนำกลับมาแก้ไขงานต่อได้ หรือนำไปทำงานยังคอมพิวเตอร์เครื่องอื่น ๆ หรือนำไปให้เพื่อนร่วมงานไปทำงานต่อได้
ปัญหากับไฟล์โครงการ
ในการตัดต่อวีดีโอที่คอมพิวเตอร์เครื่องอื่น ๆ ไม่ใช่ว่า เราจะคัดลอกไปเฉพาะไฟล์โครงการ , ไฟล์สื่อต่าง ๆ ที่เราตัดต่อ หรือคัดลอกไปทั้งหมดแล้วจะทำงานได้ การคัดลอกไปอย่างนั้น เราจะพบกับปัญหา หาไฟล์ไม่พบ ทำให้ตัดต่อไม่ได้ ต้องไป Update media ถึงจะทำงานได้ (ถ้ารู้ว่าไฟล์ที่นำมาตัดต่ออยู่ที่ไหน) แต่นั่นก็ไม่ใช่ความสะดวกนักในการทำงาน ถึงแม้ไฟล์ที่เรานำมาตัดต่อ จะอยู่ในโฟลเดอร์เดียวกับไฟล์โครงการ โปรแกรมก็จะแจ้งว่า หาไฟล์ไม่พบ เพราะ??? เพราะว่า ในไฟล์โครงการจะมีการระบุ path ของไฟล์ด้วยว่า นำไฟล์อะไร จากที่ไหนมาตัดต่อ เมื่อ path ของไฟล์ไม่ตรงกับในไฟล์โครงการ โปรแกรมจะแจ้งว่าไม่พบไฟล์
ทางออกในการนำโครงการไปทำงานยังคอมพิวเตอร์เครื่องอื่น นั่นคือ การส่งออกโครงการเป็นไฟล์ .zip การส่งออกเป็นไฟล์ .zip จะรวมไฟล์โครงการ และไฟล์ต่าง ๆ ที่นำมาตัดต่อในโครงการ อยู่ในไฟล์เดียวกัน เมื่อขยายออกมาจะอยู่ในโฟลเดอร์เดียวกันทั้งหมด ไฟล์ต่าง ๆ ที่เรานำมาตัดต่อไม่หายไปอย่างแน่นอน นำไปเปิดเครื่องไหนก็ได้ ไม่มีปัญหาเรื่องหาไฟล์ไม่พบแน่นอน และไม่ใช่เพียงเท่านั้น โปรแกรม ยังลบ path ของไฟล์ที่นำมาตัดต่อด้วย คือไฟล์โครงการที่ส่งออกมาเป็นไฟล์ .zip จะไม่มีการระบุ path ของไฟล์นั่นเอง ทำให้เมื่ออยู่ในโฟลเดอร์เดียวกัน อย่างไรก็เจอแน่นอนครับ
โครงการแบบ Standalone คืออะไร?
โครงการแบบ Standalone คือ โครงการของ Camtasia (มีตั้งแต่ Camtasia 2021) ที่เมื่อบันทึกโครงการ จะสร้างโฟลเดอร์ชื่อเดียวกับไฟล์โครงการ เช่น ปกติเราจะบันทึกโครงการ my-project แล้วสกุลของไฟล์โครงการคือ .tscproj เมื่อบันทึกเสร็จก็จะได้ไฟล์ my-project.tscproj แบบนี้ถูกไหมครับ แต่ใน Camtasia 2021 จะสร้างโฟลเดอร์ชื่อเดียวกันด้วย คือสร้างโฟลเดอร์ my-project.tscproj ขึ้นมา และเก็บไฟล์ต่าง ๆ ที่นำมาตัดต่อเอาไว้ในโฟลเดอร์ my-project.tscproj รวมทั้งไฟล์โครงการ my-project.tscproj ด้วย (ไม่งงนะครับ)
ทำให้ไฟล์ต่าง ๆ อยู่ในโฟลเดอร์เดียวกัน เวลาไปทำงานยังเครื่องอื่น ๆ ก็คัดลอกไปทั้งโฟลเดอร์ ไปเปิด ก็จะไม่มีปัญหาเรื่องหาไฟล์ไม่พบ และที่สำคัญคือ ในไฟล์โครงการ ไม่มีการอ้างอิง path ของไฟล์ที่นำมาตัดต่อ นั่นคือเหตุผลว่า ทำไมนำไปตัดต่อยังที่อื่น ๆ จึงไม่พบปัญหา
การสำรองข้อมูล หรือการนำไปใช้ยังที่อื่น ๆ ก็จะสะดวกกับผู้ใช้เป็นอย่างมาก
การบันทึกโครงการแบบ Standalone
เปิด Camtasia ขึ้นมา นำไฟล์ต่าง ๆ ที่จะนำมาตัดต่อมาไว้ใน Media Bin คลิกเมนู File | Save จะปรากฏกรอบบันทึกโครงการขึ้นมา ตั้งชื่อไฟล์โครงการที่ต้องการจะบันทึกในช่อง File name จากนั้นถ้าต้องการบันทึกโครงการเป็นแบบ Standalone ให้ทำเครื่องหมายถูกหน้า Create standalone project แล้วคลิก ปุ่ม Save
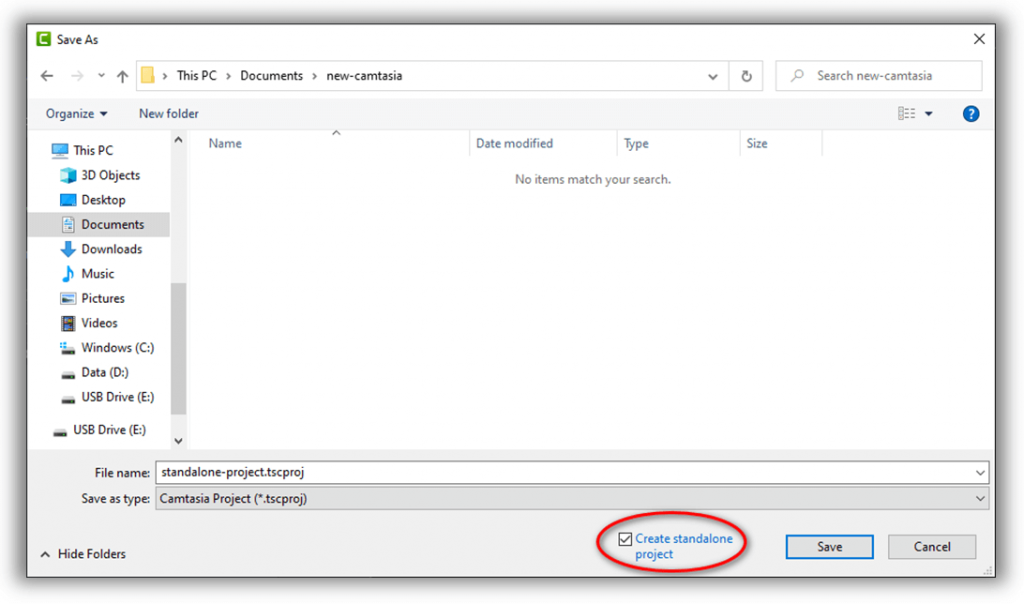
โปรแกรมจะบันทึกโครงการเป็นแบบ Standalone โดยสร้างโฟลเดอร์ชื่อและสกุลเดียวกับไฟล์โครงการ
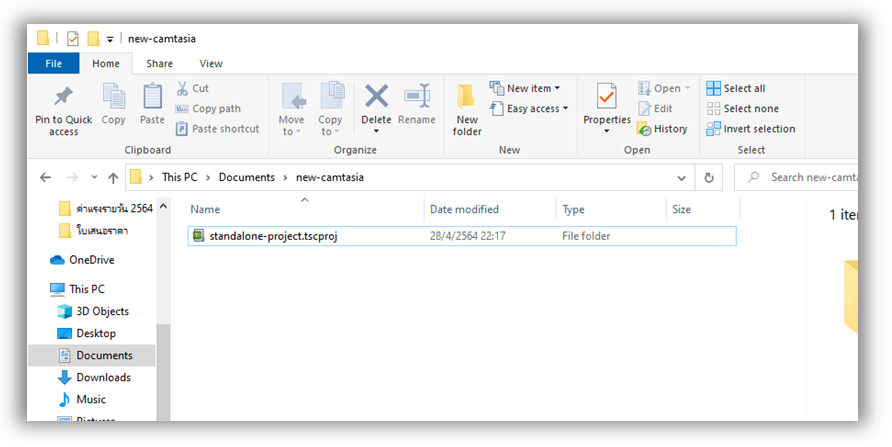
เมื่อเปิดโฟลเดอร์เข้าไป ก็จะพบกับไฟล์ต่าง ๆ ที่เรานำมาตัดต่อนั่นเอง
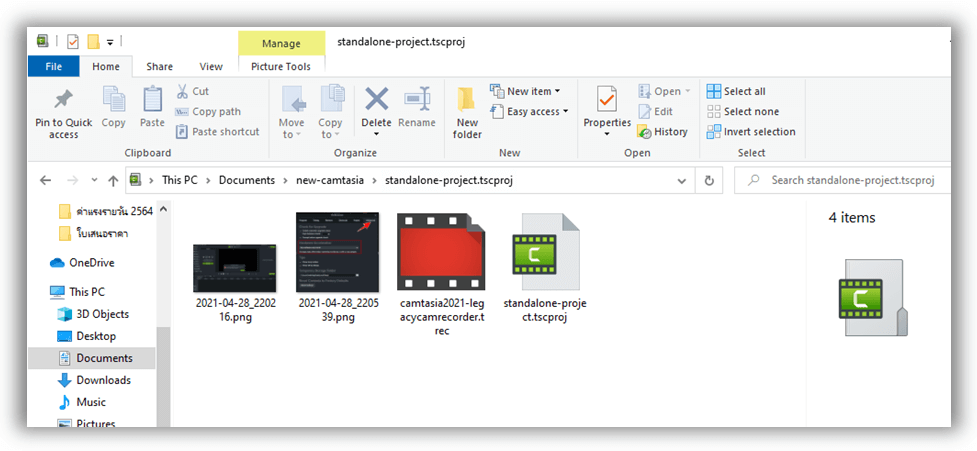
แล้วถ้าไม่ทำเครื่องหมายถูก หน้า Create standalone project ละ?
โปรแกรมก็จะบันทึกโครงการเป็นแบบปกติ คือบันทึกไฟล์โครงการเพียงไฟล์เดียว ไฟล์ที่นำมาตัดต่อก็อยู่ที่เดิม ในไฟล์โครงการ ก็จะมีการระบุ path ต่าง ๆ ของไฟล์ที่นำมาตัดต่อ ว่า อยู่ที่ไดรฟ์ โฟลเดอร์อะไร
เปิดไฟล์โครงการทำอย่างไรบ้าง?
การเปิดไฟล์โครงการ .tscproj ทำได้หลายวิธี วิธีแรก ดับเบิ้ลคลิกบนไฟล์ .tscproj วิธีที่สอง ลากไฟล์ .tscproj ไปวางใน Camtasia วิธีที่สาม ลากโฟลเดอร์โครงการไปวางใน Camtasia (โฟลเดอร์นี้ จะต้องเป็นโฟลเดอร์แบบ standalone นะครับ) นี่ยังไม่รวม File | Open นะครับ
ลากไฟล์มาใส่ในโฟลเดอร์โครงการ จะปรากฏในโปรแกรมไหม?
ไม่ครับ ถึงแม้เราจะลากไฟล์อื่นมาใส่ในโฟลเดอร์ของโครงการ เพื่อให้ปรากฏในตอนตัดต่อวีดีโอ แบบนี้ไม่มีผลอะไรเลยครับ เพราะการตัดต่อมันไม่ได้อยู่แค่ไฟล์อยู่ในโฟลเดอร์ครับ แต่ไฟล์ที่อยู่ในโฟลเดอร์ จะต้องมีการอ้างอิงในไฟล์โครงการด้วยครับ ถ้าไม่มีการอ้างอิงว่า นำไฟล์อะไรมาตัดต่อบ้าง ถึงแม้ไฟล์นั้นจะอยู่ในโฟลเดอร์โครงการ ก็จะไม่ปรากฏในโปรแกรม Camtasia ครับ
Standalone แตกต่างจากส่งออกเป็นไฟล์ .zip ไหม?
แตกต่างเพียงรูปแบบ แต่เหมือนกันในเนื้อหา ฮาาา ไม่งงนะครับ คืออย่างนี้ เวลาที่เราสร้าง Standalone เราจะได้โฟลเดอร์ที่เก็บไฟล์ต่าง ๆ ที่เรานำมาตัดต่อและไฟล์โครงการอยู่ในโฟลเดอร์เดียวกัน ถูกไหมครับ (ถ้าไม่ถูก ให้ย้อนขึ้นไปอ่านด้านบน) ไฟล์รวมกันในโฟลเดอร์แต่ไม่ถูกแบบอัด
แต่เมื่อเราส่งออกโครงการเป็นไฟล์ .zip ไฟล์ต่าง ๆ ก็จะรวมอยู่ในไฟล์เดียวกัน นั่นคือไฟล์ .zip เมื่อขยายออกมา ก็จะเหมือนกันกับโครงการแบบ Standalone นั่นเอง ไฟล์ที่นำมาตัดต่อจะเหมือนกันอยู่แล้วเพราะเป็นไฟล์ต้นฉบับ ส่วนไฟล์โครงการหรือไฟล์ .tscproj นั้น เนื้อหาด้านในเหมือนกัน (ให้สังเกตภาพด้านล่าง ขนาดไฟล์จะเท่ากัน) คือไฟล์ทั้งสองแบบนี้ จะตัด path ของไฟล์ต่าง ๆ ออก แต่ถ้าบันทึกต่างเวลากัน ด้านในไฟล์จะต่างกันตรงเวลาที่บันทึกเท่านั้น
สรุปก็คือ เนื้อหาต่าง ๆ เหมือนกัน แต่แบบหนึ่งเก็บเป็นโฟลเดอร์ อีกแบบเก็บเป็นไฟล์ .zip เท่านั้น
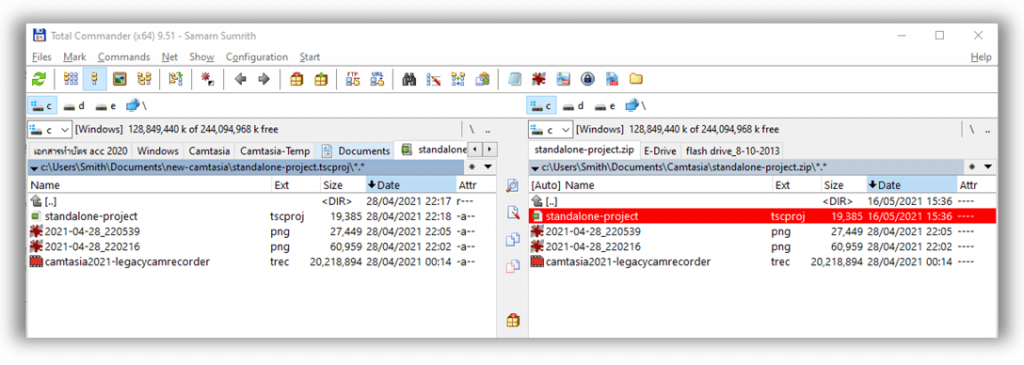
ข้อแตกต่างของไฟล์โครงการแบบปกติกับแบบ Standalone
สิ่งที่แตกต่างกันของไฟล์โครงการระหว่างการบันทึกแบบโครงการปกติ กับแบบ Standalone หรือการส่งออกเป็นไฟล์ .zip คือ ในการบันทึกโครงการแบบปกติ เมื่อบันทึก โปรแกรมจะระบุ path ของไฟล์ที่นำมาตัดต่อด้วย ว่า มาจากไดรฟ์อะไร โฟลเดอร์อะไร จากภาพด้านล่าง ก็คือไฟล์ในหน้าต่างด้านซ้าย จะเห็น path ของไฟล์ด้วย (ถ้าผิด path จะหาไฟล์ไม่พบ)
ส่วนในหน้าต่างด้านขวา ก็จะเป็นไฟล์ของการบันทึกแบบ Standalone หรือการส่งออกเป็นไฟล์ .zip นั่นเอง จะมีการตัด path ของไฟล์ที่นำมาตัดต่อออก เมื่อไฟล์อยู่ในที่เดียวกัน ไม่ระบุ path ก็สามารถเปิดได้ตามปกติ ไม่มีปัญหาเรื่องหาไฟล์ไม่พบ
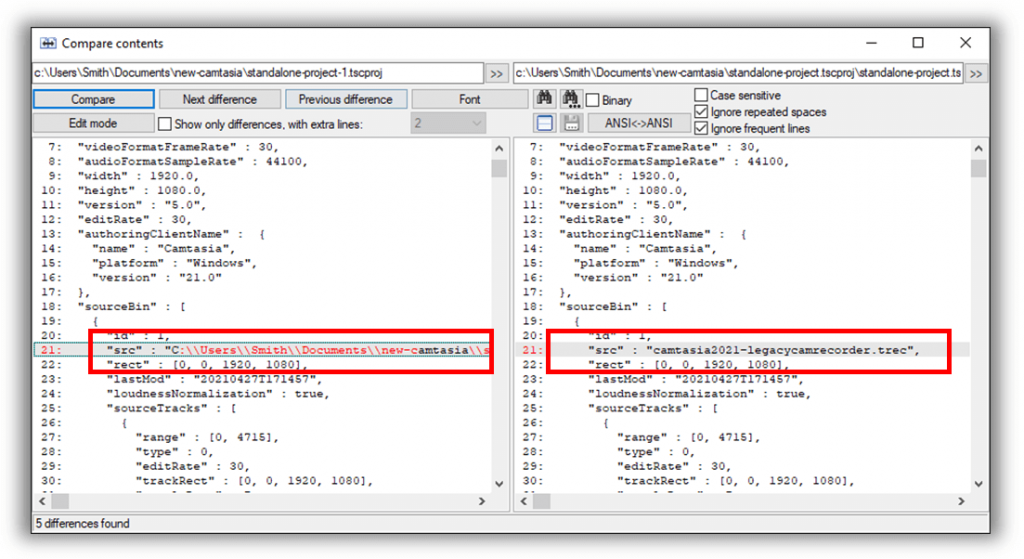
ศึกษาเรื่องนี้ให้เข้าใจ เมื่อเข้าใจดีแล้ว ก็นำไปประยุกต์ใช้งานได้ตรงกับความต้องการของเราครับว่า แบบไหน ควรจะใช้แบบ Standalone แบบไหนใช้แบบ .zip